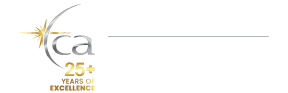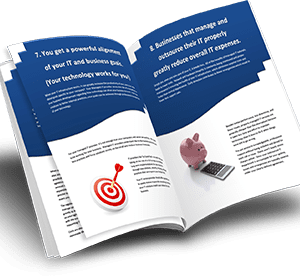Below is a guide for installing and connecting your VPN to your office computers:
Note: Keep in Mind, This Guide is For Google Chrome Only. Please Follow This Guide Using Google Chrome for Installation.
Step 1
In Google Chrome, type “https://connect.DOMAIN.XXX”. Where “DOMAIN.XXX” is, everything to the right of the“@” in your work email.. Once the “your connection is not private” error appears, click on advanced. You will find a warning message, however, it does not apply. At the bottom of the warning message, click “Proceed to Connect.DOMAIN.XXX (unsafe)” to open the Sophos User Portal.
Use your work computer credentials (username and password) to login, then within the SSL VPN tab, click Download Client and Configuration for Windows to download the VPN installer.
In the lower-left corner of your web browser, click on the file downloaded and then open to run the file. Run the installer to get the welcome window and follow the instructions below:
● Click Next (see note below)
● Click I Agree at the License Agreement window
● Click Install at the Choose Install Location window
● Click Install at the Windows Security window.
● Click Next at the Installation Complete window
● Click Finish at the Completing the Sophos SSL VPN Setup window.
Note: If the VPN client is run for the first time on a user’s computer, they will receive a “Do you want to allow this app to make changes?” message after the “Click Next” step.
Congratulations, your VPN software is installed! Step 1 won’t be repeated at any point now that the software is installed, but keep reading as Step 2 will be needed to connect to your company network every time.
Step 2
Right-click on the traffic light in your System Tray and click Connect. If you don’t see the traffic light, click the “^” to find it. You will be prompted to put in your company network credentials again. The traffic light will show a green light when connected.
● If you’re using your company computer off-site, you’re finished!
● If you’re remotely connecting to your company computer, proceed to step 3.
Step 3
Open Remote Desktop Connection by opening your Start Menu (the button in the bottom-left corner) and typing RDP. Once open, type in your tca tag number. Click Connect to be prompted for credentials again.
Important: this time, enter the username in the format “Username@Domain.xxx” and the connection will be started. You will find a warning message regarding the identity of the remote computer. Ignore this warning as it DOES NOT APPLY so please click the checkbox in the bottom left and click Yes.
Congratulations, you will now be connected to your office computer!
Need help with your VPN Installation and Connection? Call us at (269) 428-7000 or contact us!