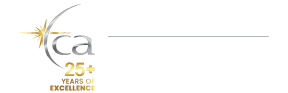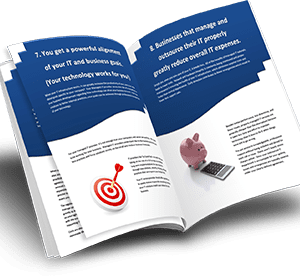Follow This Guide to Add an Additional Layer of Protection When Connecting to the Company Network
Your VPN will now require two-factor authentication as an additional layer of protection when connecting to the company network. This means you will need to use a code from an app downloaded onto your smartphone prior to connecting. The instructions below will show you exactly how to do this.
- Download and Install Sophos Authenticator which can be found on either Apple or Android mobile devices within the app store
- In Chrome, type “https://connect.DOMAIN.XXX” where “DOMAIN.XXX” is everything after the @ is your work email
- Click on Advanced within the “your connection is not private” error, which should be expected
Upon clicking Advanced, click on Proceed to Connect.DOMAIN.XXX (unsafe). Keep in mind, the warning message DOES NOT APPLY. After signing in, you will see a QR code displayed.
Next, pick up your phone…
- Go to the “Sophos Authenticator” application
- Select “Scan QR Code”
- Point your cellphone at your computer screen displaying the QR code
The app will now display a code that changes every 30 seconds. Sophos Authenticator is now set up to provide two-factor authentication codes for connecting to the company network.

How to connect to your VPN with two-factor authentication
Now you’re ready to connect to your VPN with two-factor authentication! You will need to add the verification code provided from the Sophos Authenticator to the end of your password. Type in your username and password as usual, and simply add the “Code” from the Sophos Authenticator app to the end of your password without any added spaces to connect.
If you have questions, reach out to us right away. We’re here to help you operate as efficiently and securely as possible.